Typora
Typora is a simple text editor with excellent Markdown support.
Overview
Typora is a text editor that provides Markdown support and is more focused on editing essays and reports. If you need to build a site with a whole bunch of files this tool is not ideal.
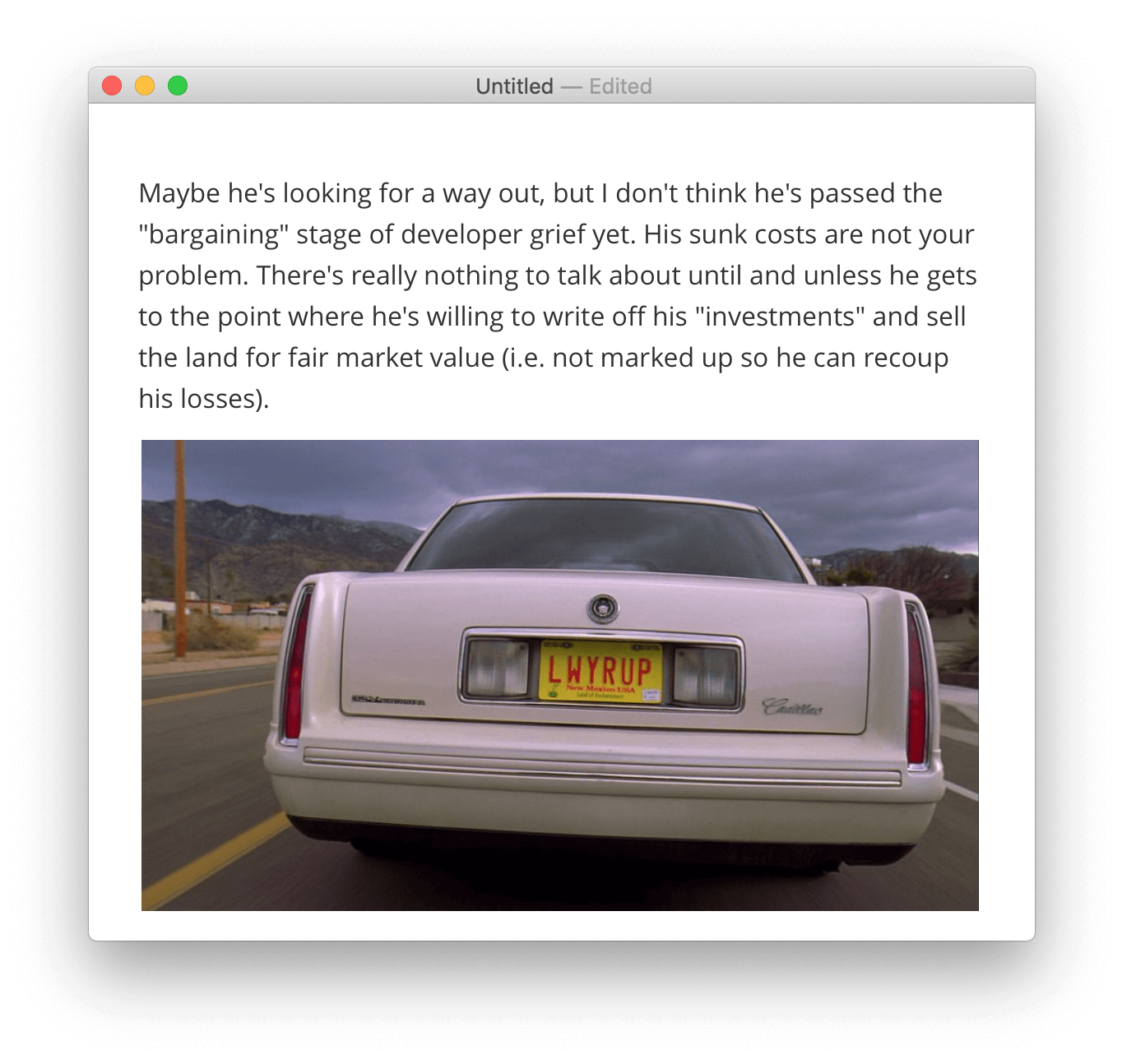
The program has a very simple and clean interface, but make no mistake, even with all apparent simplicity, the app offers a huge variety of configurations.
Some interesting tool features are: using keyboard shortcuts to insert Markdown formatting; real-time editor that hides the formatting as the user types; intuitive and easy to use interface.
The Markdown flavor used by the tool is the GitHub-flavored Markdown or GFM for short.
More information about Typora can be obtained on its official website at https://typora.io/.
Themes on Typora
When exporting your documents using Typora, you can choose from a huge variety of themes provided by the tool.
In addition, you also have the option of customizing Typora themes using CSS.
To view the theme settings, access the following panel: Preferences > Appearance > Themes
Typora Strict Mode
The Typora strict mode settings allow the user to impose certain restrictions on Markdown formatting.
You can, for example, indicate that an ordered list should use only dashes - and not asterisks * to format elements.
To impose restrictions on Markdown syntax using Typora, access the following panel: Preferences > Markdown > Syntax Preference
Typora Source Code Mode
Sometimes the program's real-time editor may displease the more experienced users who prefer to view the Markdown symbology directly in the document.
To enable the source code mode and reveal all Markdown formatting in Typora activate the option: View > Source Code Mode.
Export options
When finishing editing the Markdown document we have the option to share it the way it is, with all the marking symbols, or export it to another format.
Typora offers several options for exporting your Markdown file. These options include HTML, PDF, DOCX (Microsoft Word) and even LaTeX.
To export a Markdown document on Typora navigate to the File menu and click on the Export option. Export options like Microsoft Word's DOCX and LaTeX require the Pandoc installed on your computer.
Typora Markdown Support
Table 1.1 presents the Markdown elements compatible with Typora, as well as important information on the use of these elements.
| Element | Support | Information |
|---|---|---|
| Titles | Yes | |
| Paragraphs | Yes | In Typora the Markdown paragraph formatting is done by pressing the Enter key only once instead of twice. |
| Line breaks | Yes | To break a line in Typora press the CTRL + Shift + Enter key combination on Windows or Command + Shift + Enter on Mac. |
| Bold | Yes | |
| Italic | Yes | |
| Blockquote | Yes | |
| Ordered lists | Yes | |
| Unordered lists | Yes | |
| Code | Yes | |
| Horizontal lines | Yes | |
| Links | Yes | |
| Images | Yes | Using the Format > Images menu you can insert pictures from your computer into the Markdown document. |
| Tables | Yes | |
| Fenced code blocks | Yes | Typora is also compatible with the highlighting of the content in the code block, click here to check a list of compatible languages. |
| Footnotes | Yes | |
| Title Id | Partial | Typora generates title ids automatically, for example: if you have a title called My Title you can create a direct link using the format: [link](#my-title). The tool does not allow you to create custom IDs. It's also unknown what happens when we have two equal titles, we will get two equal ids? |
| Definition lists | No | |
| Strikethrough | Yes | |
| Task lists | Yes | |
| Emoji (copy and paste) | Yes | |
| Emoji (access codes) | Yes | |
| Automatic URL Link | Yes | |
| Disable automatic link from URL | Yes | |
| HTML | Partial |
Additional Markdown elements that can be used in Typora.
Typora is compatible with several uncommon Markdown elements such as inline highlighting, subscript and superscript.
It is important to note that most of these elements are disabled by default in the tool.
To enable them, open the Preferences panel and activate the desired element in the Markdown > Syntax Support tab.
Table 1.2 shows the Markdown obscure elements supported by Typora.
| Element | Markdown | Output |
|---|---|---|
| Highlight | ==word or phrase== |
word or phrase |
| Subscript | H~2~O |
H2O |
| Superscript | X^2^ |
X2 |
